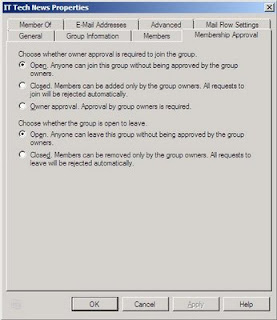Everything went ok (except for some minor problems with the certificates) except two users that were getting the following error on communicator:

There was a problem connecting to Microsoft Office Outlook. Your Outlook profile is not configured correctly. Contact your system administrator with this information.
Everything was working fine, video conferencing, global address list lookup, everything! Except for this error that just wouldn’t disappear…
On one of the users, the error disappeared a couple hours after he deleted and recreated his Outlook profile. Fair enough since it’s an integration issue with the Outlook profile and we are running on Offline Mode. But I wanted to see if there was another way of getting rid of the error.
So, I went to my HKEY_CURRENT_USER\Software\Microsoft\Windows NT\CurrentVersion\Windows Messaging Subsystem\Profiles and I had a REG_SZ called DefaulProfile with the value Outlook, my default profile.
I went to the user’s machine and she didn’t have such a key! Like me, she only had one Outlook profile, so I don’t understand why she didn’t have that key.
Bottom line, I created that key with her default Outlook profile name and it’s working perfectly now!
Some people also suggest running fixmapi but I never tried so don’t know if that would also fix the problem.
Hope this helps!