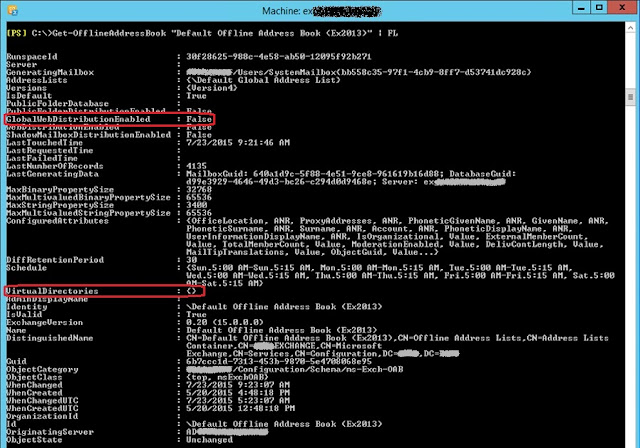The other day I was troubleshooting an issue where users were not able to download the Offline Address Book (OAB). After some troubleshooting steps, I ran the Outlook AutoConfiguration Test and noticed that the URL for the OAB was not listed:
Looking at the properties of the OAB, I noticed that Global Web Distribution was disabled and Virtual Directories was empty:
So what do these two properties do exactly?
- GlobalWebDistributionEnabled specifies whether distribution occurs to all virtual directories in the organization. If the value of the GlobalWebDistributionEnabled parameter is $True, distribution occurs to all virtual directories in the organization, and we cannot add values to the VirtualDirectories parameter;
- VirtualDirectories specifies the array of OABVirtualDirectory objects. If this parameter is specified, Version4 of the OAB must be generated.
Because, for some strange reason, none of these properties was set, there was no virtual directory for users to download the OAB from.
Remember that in Exchange 2013:
- OAB files are not stored locally on the CAS;
- OAB files are generated and stored in the Organization Mailbox first and later copied to the %ExchangeInstallPath%\ClientAccess\OAB\ folder on the Mailbox server responsible for generating the OAB;
- CAS 2013 proxies all OAB download requests to the appropriate Mailbox server (the one above);
- Outlook receives OAB URL from Autodiscover and reaches designated CAS 2013 through OAB URL.
So, without OAB URL users simply do not know where to go to get the OAB! Depending on the environment, we now have two options. The first is to specify which virtual directory(ies) to use:
Or simply enable Global Web Distribution:
After resetting IIS (or recycling the OAB application pool), if we run the Outlook AutoConfiguration Test again we should see the OAB URL:
To further test the OAB, beside manually downloading it in Outlook, you can write down the OAB URL, paste it into the address box in Windows Internet Explorer, add /OAB.xml to the end of the path, and then press Enter. The following is an example of what the URL and response resembles:
https://mail.domain.com/OAB/6b7ccc1d-7313-453b-9870-5e4708068e95/OAB.xml