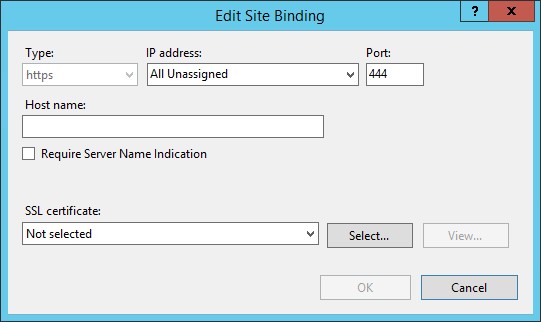Do you want to set up an Exchange 2016 lab so you can
test it but you do not have the resources to do so? Or perhaps you want a small
lab that you can access from anywhere? Azure might be your solution!
Microsoft has recently released a guide
with step by step instructions on how to set up an Exchange 2016 dev/test
deployment in Azure. The end result, if you follow the guide, is a small
environment with one Exchange server and one Domain Controller.
By default, this is only for internal
email and application testing as external email flow is not configured, but
this is something that you can add at a later stage. Exchange will, however,
accept (external) incoming connections on port 443 for admin and testing :)
If you do not already have an Azure subscription, you can sign up
for an Azure Free
Trial. If you have an MSDN or Visual Studio subscription, see Monthly
Azure credit for Visual Studio subscribers.
For the full step-by-step guide, please go to Exchange
2016 dev/test environment in Azure.